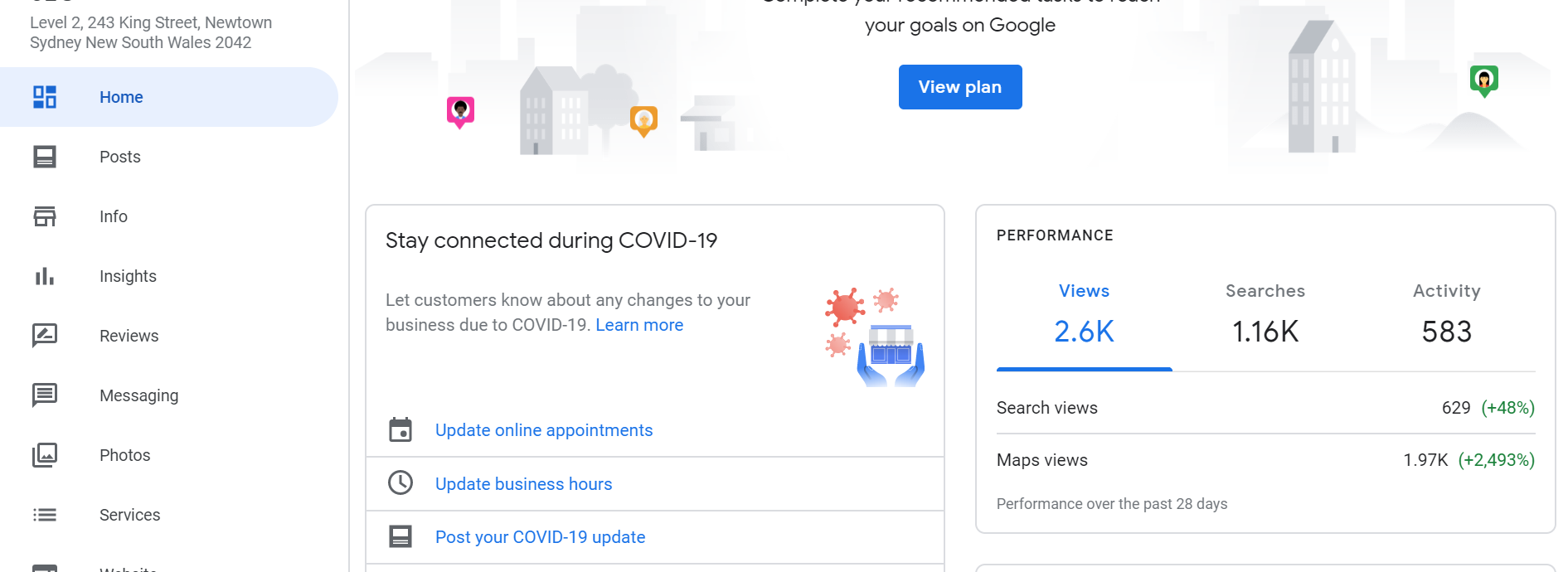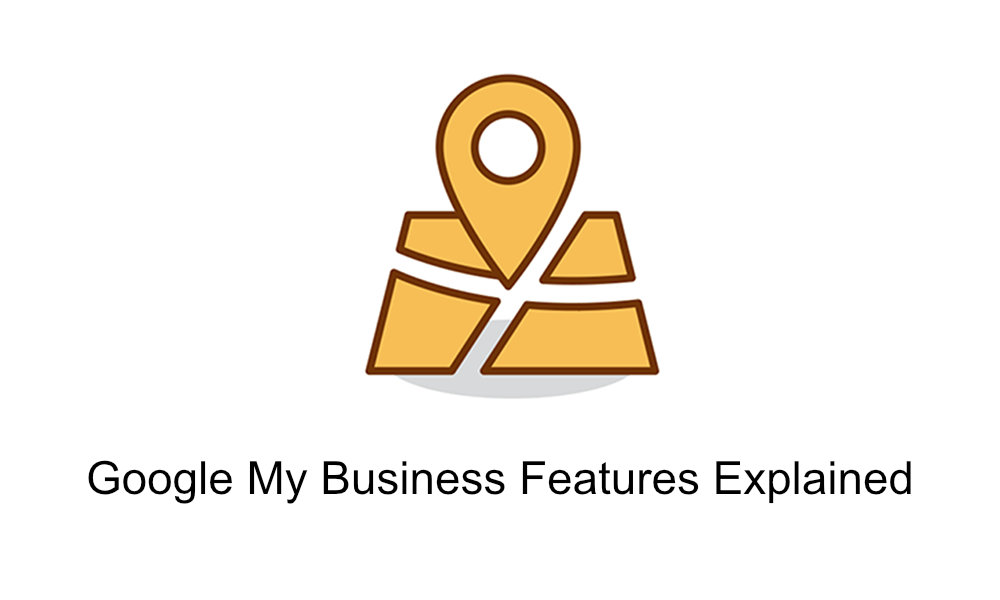
Google My Business or also known as GMB in the SEO world is a free tool provided by Google to allow business owners to manage their business profile for local search.
Over the years GMB has added a number of features that give businesses more control over their online presence, this blog will cover some of these features and also provide you with a step by step guide on how to use these features.
We assume that you have already added your business on GMB and undertaken the verification process.
Google My Business Features
Once you have gone through the verification process, you will get access to a dashboard that will have these features available for use. Refer to the screenshot below.
Posts – Keep your customers up to date
Launched in mid-2017 to all GMB users, posts allow business owners to post updates about their business. Posts can be about company updates, announcements, marketing offers or events.
And more recently, Google is also allowing businesses to post company updates specifically about COVID-19 and also get support from customers during the pandemic, this can be done either by allowing customers to buy gift cards issued by a business or by getting customer donations through poplar platforms such as PayPal of GoFundMe.
These posts can be viewed by users on the search results page below the business information.
How to use posts?
- On the left-hand menu of the GMB dashboard click on Posts.
- On the following screen click on the type of post you would like to make. This can be one of the following; offer, update, event or COVID-19-related post.
- After making a selection of the post-type, simply follow the instructions on the resulting screen.
Info – All your business information in one place
The next feature you will find on your GMB dashboard is Info. On this tab, you will find the ability to edit some of the most basic information about your business including, business name, phone number, address, appointment link, business category, services, appointment links, attributes and more.
Ensure that your name, address and phone number is always up to date in order to maintain your local SEO or map pack rankings. This information should match what has been listed on your website.
How to use Info?
- Click on info on the left-hand menu on your GMB dashboard.
- On the next screen, you will see a number of different fields that can be edited using the pencil icon.
Profile Short Name – Keeping it short and sweet
This feature can be found under the Info tab and allows you to select a shorter name for your business. This short name can then be used by users to look your business up on maps and search and can be changed up to 3 times a year.
This short name also becomes a part (unique identifier) of your g.page link that can be used to share your GMB profile with users or to get reviews, more on this further down the blog.
How to use profile short name?
- Go to the info tab on the left-hand menu of your GMB dashboard and then scroll down to the section which shows the symbol @.
- Now click on the pencil icon to add your unique short business name.
Appointment Links – A simple way to get all your bookings done
Another feature under the info tab, appointment links allows you to place a link to the bookings or appointment page on your website. This will then be displayed on your GMB profile with the label appointments when a user searches for the business name.
This is a very good feature to have for businesses that operate strictly on an appointment basis e.g. dentists, doctors and hair salons.
How to use appointment links?
- Click on the info tab on the left-hand menu of your GMB dashboard.
- Scroll down to appointment links and click the pencil icon.
- A pop-up will appear allowing you to add a link to your appointment page.
Products or Services – Showcase Your Products or Services
GMB also provides businesses with the ability to add the products or services that they offer. This information is then visible to the users under the products or services tab (on mobile devices) when they undertake a brand name search on Google.
You will either see products or services on your dashboard based on the business category you choose for your business. This is generally done during sign-up and can later be edited from the Info tab on the left-hand menu.
For products, you will have the option to add a product name, product image, product description, a fixed price or price range and a call to action button e.g. buy now.
For services, you will have the option to choose the service category and then list all the services within the category complete with the service description.
You might want to craft your product and service descriptions well and include keywords, as well as this, might help you rank on the map-pack listing. There is no evidence of this but if you are spending the time to add your products and services on the GMB dashboard then might as well give it your best shot.
How to use products or services?
- On your GMB dashboard’s left-hand menu, you will see products or services listed depending on the main business category you have chosen.
- Click on this menu item and you will be taken to another page where you will need to add the product and service category and then add the actual services or products that you will like to showcase.
- Stick to the word limits for the description and add prices where relevant.
Business Description – Introductions First
GMB also allows business owners to provide a brief description of their business. Once completed, this description will appear on the search results page for brand-related searches. You have 750 characters to play around with and we think it is best to add some keywords while creating a business description.
How to use business description?
- Click on the Info tab on your GMB dashboard’s left-hand menu and scroll down till you see a section labelled from the business.
- Click on the pencil icon and add your business description.
Highlights or Attributes – Make your business stand out
Attributes allow you to add tags to your business that are already listed within this feature. Designed to grab a searchers attention but somewhat of a restrictive feature as up until recently you could only choose from a single tag i.e. Women-Led (At least in Australia).
However, in recent times with COVID-19 gripping the world, Google decided to add new attributes under the label service options to choose from, these include Online Care, Online Classes, Online Appointments and Online Estimates.
Once added, these attributes will be visible under your business profile on the map-pack listing.
How to use highlights?
- Click on the info tab on the left-hand menu. Then scroll down until you see the label highlights.
- Click on the pencil icon and a pop-up will appear that will allow you to choose highlights for your business and also service options that you might offer.
Insights – Know what your prospective customers are looking for?
Another handy feature you will find within your GMB dashboard is insights. As the name suggests, this feature will give you insights into the search performance of your listing.
Here you can find the search terms for which your business appears for on the map or search listing for up to 3 months, how the users found you i.e. through brand-related searches, through product category or product keyword searches or competitor brand searches.
Also, you will be able to see where the customers actually saw your business i.e. on the map listing or on the organic search results. And finally, the ability to see the actions that the customers took from your listing, broken down into website visits, phone calls or map directions.
How to use insights?
Simply click on insights on the left-hand menu of your GMB dashboard and you will be taken to a new page with all the above information listed.
Reviews – What are the customers saying about your business?
The reviews section on your GMB dashboard will allow you to see all the customer reviews in one place and also allow you to reply to these reviews.
Also worth mentioning is the availability of a review link within your GMB dashboard. This allows you to share a unique link for your GMB profile that will take customers directly to the review form.
How to manage reviews and share the review form?
- For managing reviews simply click on the reviews tab on the left-hand menu of your GMB dashboard. On the following screen, you will see a list of customer reviews and under each review, there will be a reply button that will allow you to respond to these reviews.
- To share the reviews form, click on the home tab on the left-hand menu of your GMB dashboard and scroll down to a section that says get more reviews. In this section, you will find a share review form button that will provide you with a link to be shared with your customers.
Messaging – Start a 2-way conversation
This is a relatively new feature that will enable your customers to directly converse with you through your GMB listing. Once activated, a call to action button with the label request a quote will appear on your GMB profile right below reviews.
This will allow users to send quote requests directly to your business through the GMB app.
In order to activate this feature, business owners must have downloaded the GMB app on their Android or Apple devices.
Google has set a time limit of 24 hours to respond to any customer messages or else the messaging feature can be turned off.
And business owners can also add a customised greeting for users to see when they use the messaging feature.
How to use Messaging?
- Simply download the GMB app on your Android or Apple device and then activate messaging from the settings link under the more tab (bottom right corner of your screen).
- You can also set a custom message for users from the app. This is also provided under the settings tab.
Website – Get your own unique address on the web
GMB also offers a basic website builder that allows you to choose from a pre-defined set of themes and then add your custom content. You also have the option of adding your own pictures and showing off your posts and reviews.
Once ready, you can publish this website as a sub-domain on a Google URL or buy your own custom web address for less than $20 per year.
Overall, a very basic builder aimed towards small businesses.
How to use the website builder?
- Click on the website tab on your GMB dashboard and then a website builder will appear.
- Here you can go through the various options including choosing a theme, images and content to create a personalised website for your business.
- Finally, you can publish the site using a Google sub-domain for free or purchase your own domain.
Q & A – Frequently asked questions
In mid-2017, a new section was added to the GMB profile. This is visible to users under the posts section and has been labelled questions and answers. This feature allows users to ask questions about the products or services that a business might offer and allows either the business owner or any other Google user to post an answer for.
Think of this as a FAQ feature that is crowd-sourced.
In fact, Google also recommends that business owners can use this feature to post out some of the most commonly asked questions and also provide an answer to these questions themselves.
Having some of the most commonly asked questions posted out under this section will surely help your prospective customers to get the answers they are looking for, all in one place and also might help you with showing up in more searches.
How to use Q&A?
As a business owner, you will need to either manually check this section on your Google business profile. This can be done by searching for your own business name on Google and then scrolling down to the Q & A section.
Another way of checking these questions is to download the Google Maps application on your Android or Apple device and each time a question is asked, you will receive a push notification on your device.
As mentioned above, you can either use this feature to post answers for questions asked by users or also seed your own questions and answer them.
Local SEO for better rankings and more exposure
Final words, GMB has now become a much more robust platform over the years geared towards smaller businesses who are serving customers within a limited radius.
It provides them with a suite of services or features that can help them with managing their online presence however it should be noted that link building still plays a major part when it comes to appearing within the 3-pack map listings on the search results page.
This is something that businesses should be working towards in order to get in front of prospective customers searching for products and services that a business provides.
Local SEO is the way to go and this will involve working on signals that can potentially allow a business to rank on top of the map listings in order to get more customer enquiries.